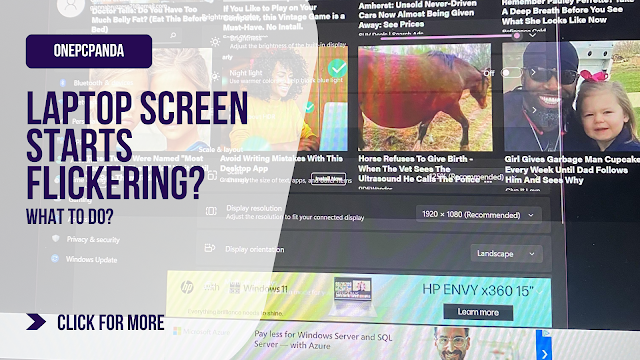
When you suddenly see flickering on your laptop screen, it can be unnerving, especially if it only happens when you’re in the middle of using your computer. After all, if your screen is flickering, does that mean that the rest of your computer will start to fail? The answer is no, and fortunately, there are ways to fix this problem without breaking the bank or even having to ship your computer off for repairs. Here’s what you need to do if your laptop screen starts flickering and what you can do to prevent this from happening again in the future.
Flickering Screen When Plugged into Charger
When you notice the change in the color space setting in Windows 10 settings after plugging in your laptop and having the display information screen open.
To fix it, you just had to activate HDR when on battery:
In the Settings>System>Display tab, look for Windows HD Colour Settings. Select Optimise for image quality under the Battery options heading.
On the other hand, you can turn off HDR in display settings altogether.
Use an external monitor
You can try connecting an external monitor, keyboard and mouse and switch between them in order to see if your laptop screen is still flickering. If you can use your laptop normally with a separate monitor connected, then it’s likely that there is something wrong with your laptop’s display. This could be as simple as dust on or around it that is causing it not to work correctly.
Clean the screen
Dirty or damaged screen elements can cause your screen to flicker. The first thing you should do is check your laptop’s air vents and make sure they’re not blocked by dust. If you don’t already have one, invest in a portable blower duster—they are cheap and can be used for all sorts of cleaning tasks. Simply blast air into your laptop, then use compressed air with cotton swabs and Q-tips to clean out any dust that was trapped inside.
Screen flickering in Windows 10 and 11
When screens are flickering in Windows 11 and Windows 10, usually this is because of a display driver problem or an incompatible app. Check Task Manager to see if it flickers. In that case, you'll need to update, uninstall, or roll back your display driver or the app.
Update your graphics driver
While some find it easy to forget about updating their Windows software, others are aware of the security risks of not doing so, particularly if they keep their computer asleep instead of shutting it down.
If you experience poor display resolutions, internet connectivity problems, or flickering laptop screens, it may be the result of out-of-date device drivers. It could affect the display and functionality of both hardware and software in your computer.
Updating your Windows 10 operating system only takes five easy steps.
Step 1: To get to the settings of your PC you first need to press the Windows button on the taskbar.
Step 2: Type Windows Update in the search bar.
From there, you will see a list of pending updates for programs, extensions, or drivers.
Step 4. Once your PC has completed an automated scan, you will be able to click Check for updates. This will ensure that your hardware and operating system are updated.
Step 5. Click Install updates and then sit back and let your PC do the rest.
That said, always keep your computer plugged in when you're updating it so that a low battery doesn't interfere and damage your operating system.
Switch to safe mode
Start your computer, and before you do anything else, hold down your Shift key for 10 seconds. This brings up a Windows Advanced Options Menu—which is exactly what it sounds like. Select Safe Mode and see if that fixes your problem. You may need to restart your computer one or more times while in Safe Mode before you can log back into Windows as usual. If your screen still flickers after going into Safe Mode, try updating your graphics card drivers by visiting your manufacturer’s website. If nothing seems to work, you might have a hardware issue on your hands—in which case you should contact customer support for help with diagnosing and fixing any problems.
Adjust the refresh rate
If you're experiencing a laptop screen flicker while your PC is connected to an external monitor, this is likely a problem with refresh rates. Refresh rates measure the number of times a screen refreshes per second. Even if the screen just has a little lag and it looks like flickering, you're really just dealing with slow video. The only way to make your laptop's refresh rate the same as your external monitor's refresh rate is to follow these steps.
Step 1. To open the Power User menu, right-click the Windows icon in the taskbar.
Step 2. Click Settings.
Step 3, select System in the settings menu.
Step 4:Click the Display tab on the side taskbar.
Step 5. Scroll down in the drop-down menu, called Multiple displays, and click on Advanced display settings.
Step 6. Check the refresh rates under Display Settings of your laptop and monitor.
For either of the devices you have open.
Step 7. That will take you to the Display adapter properties and allow you to modify settings.
Go to an expert technician
Many possible solutions may be applied in order to resolve the problem of a flickering screen; the last resort would be to take the machine to a specialist. Computers are complicated devices. Calling an expert sometimes makes it easier to fix your PC issues, than finding answers to them on the internet.
To guarantee quality service, look for a technician who specializes in your type of computer. More often than not, this will be a nearby store. For some brands, like Acer, authorized repair shops are listed on their website under support.
An expert can access your computer safely, inspect the wiring, and replace any outdated manufacturer drivers in order to meet all current updates. Be sure to clarify your computer's specific situation, so your technician is familiar with the glitches and bugs your computer may experience.
Conclusion
Whether your screen is flickering due to a hardware or software issue, it can definitely be frustrating. Before you go on Amazon and buy a new laptop screen, make sure to try out these tips first! If you’re able to find and fix whatever is causing your laptop screen to flicker, then you won’t have any need for an expensive replacement – which will leave more money in your pocket. If not, then you can always purchase a replacement laptop screen.
Thanks for reading my post about what to do when your laptop screen starts flickering. I hope that you found it helpful! Let me know if there’s anything else that I should cover in future posts. How do you keep track of important information? Please share with us below!
Comments
Post a Comment