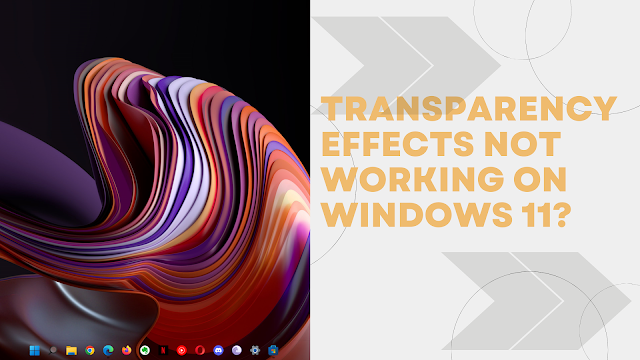
Windows 11 comes with dozens of built-in features and improvements, but you might have noticed that transparency effects have stopped working as they used to on Windows 11. The good news is that this issue can be fixed by using some simple registry tweaks. So, let's see how to fix transparency effects not working on Windows 11.
Why is the transparency effect not working on Windows 11?
- Your laptop's battery can't enable transparency mode if it's below 20%. I would advise that you look at the laptop battery charge and make sure it's at least 20%. If it is not, plug in the charger and test if the problem is resolved.
- Power Settings Issues: If your computer is set to Low Power Mode, you will not be able to activate Transparency Mode. Consequently, reconfiguring the settings may help you.
- An outdated version of Windows may have caused the issue.
- Cracked version of Windows: Ensure you are using the authentic version of Windows 11, as it may cause complications when using some features. As a result, I encourage you to upgrade to the genuine version.
Now that you know what to watch out for, these steps may help to get rid of your problems.
How do I activate the transparency settings for the taskbar in Windows 11?
To fix this error before trying anything else, charge your laptop above 20% and make sure the Transparency effect is turned on in the settings.
- Use the keyboard shortcuts, Windows + I, to open Windows Settings
- Select the Personalization tab on the left pane.

- And click on the Colors option.

- Then set the Transparency to On

Now, take a look on the left-hand side of the screenshot, the Windows settings are blurred. For Windows terminal, turn the background blur on.
Turn Off Power Saver Mode
If your device's battery is low, please recharge it, and then disable the battery saver or power saver mode to restore its functionality and take advantage of the operating system's capabilities. In order to disable the power saver mode, you should follow the instructions mentioned below:
- Open Windows + I, to open Windows Settings
- Go to System on the left sidebar.

- Open Power and Battery.
- Click the dropdown menu and make sure the battery saver is turned Off.

Go back to the customization settings and set the transparency mode to On. Once it's done, check to see if the issue has been fixed.
Enable high-performance mode
Open Control Panel -> go to System and Security -> select Power Options.
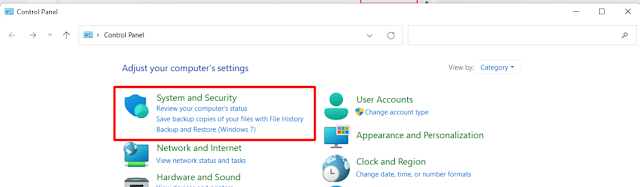
Check the High-performance box and restart your system for changes to take effect.

Doing these steps will put your PC in high-performance mode. Remember that with high-performance mode enabled, your laptop's battery will drain more quickly. If you want to switch back to balanced or power saver modes after turning on high-performance mode, just follow these steps again and uncheck High-performance box.
This method should work for most laptops running Windows 10 and 11 operating systems. If it doesn't work for you or if you have any questions about it, feel free to leave a comment below and we'll do our best to help you out!
Enable Transparency Effect Using Registry Editor
Many users confirmed they are able to use the transparency effect by using the Registry Editor, it is recommended to try turning on the transparency effect using the Windows registry editor. To enable the transparency effect using the registry editor follow the instructions mentioned below:
- Go to the start menu and search for registry editor in the search bar.

- Now click on the Run this program as administrator option.
- Then click on the HKEY_CURRENT_USER folder and then click on the Software folder.

- After that click on Microsoft and then click on windows.
- Then click on current version and then click on explorer.
- Right-click anywhere in right side of registry editor window, and a new option will appear, select New > DWORD (32-bit) Value.
- Now rename it to Enable_transparency_effect, and double-click it to modify its value data: 1 = enable transparency effect, 0 = disable transparency effect, any other value will not work.
- Click OK to save changes made in registry editor window. Restart your computer for changes to take effect.
If you are using a third-party theme or custom theme, you may need to uninstall it first before applying official themes from the Microsoft store. Restart your computer for changes to take effect. If you are using a third-party theme or custom theme, you may need to uninstall it first before applying official themes from the Microsoft store.
Update Windows OS
- Right-click on the Start icon and click on Settings. Now click on Windows Update under Personalization menu.
- Click Windows Update on the left sidebar.
- Click on Check for Updates.
- Once windows searches through all files, including Microsoft products updates, select Confirm button under Select how updates will be installed menu.
- After which your PC will restart automatically with updated versions of OS software.
Use an authentic Windows OS
If you don’t have a genuine Windows product, there are a lot of limitations that you can face, including but not limited to the lack of transparency effect. The feature is available on genuine Windows and probably won’t work otherwise. So, go ahead and get yourself a genuine copy of Windows to enjoy the feature.Bonus Tip: Install a third pary app
Conclusion
Transparency effects are a great way to create an overlay over windows, apps, and other items. While these usually work fine in older versions of Windows, they seem to be broken on some people’s computers in Windows 11. Well, that’s it for now folks.
I hope you found our troubleshooting guide useful and if you have any questions or feedback please leave them below. If you need more help with fixing transparency effects not working on Windows 11, please let me know by leaving a comment below.





Comments
Post a Comment