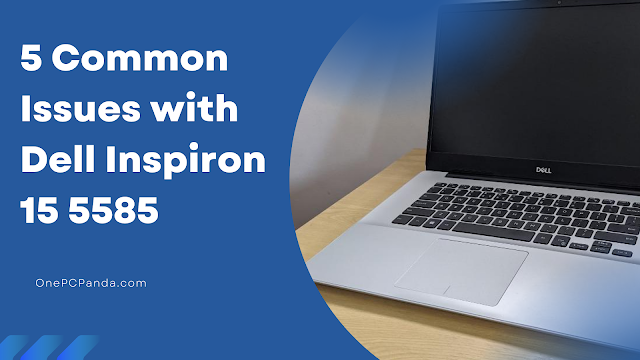
The Dell Inspiron 15 5585 laptop computer has been widely praised as one of the best mid-range laptops on the market, but even the best products have some issues from time to time. Here are five common issues with the Inspiron 15 5585 and how to fix them.
1) Randomly Shuts Down

There are a few reasons why your Dell laptop could be randomly shutting down. The most common of these is overheating. If you’re using your laptop for extended periods of time, it can overheat and automatically shut itself off to prevent damage. To correct the issue, start by making sure there isn’t too much dust or other particles inside your device. You should also make sure that all fans are running as needed, including anything that cools down your processor or graphics card. Finally, try and clean out any vents or cracks around your computer; we recommend using a can of compressed air and aiming directly at where air comes in and out of your device. While doing so, make sure not to spray liquid into any openings—this will definitely cause more harm than good!
If you don’t have any luck finding information on DIY fixes online, or if it doesn’t look like you can solve your issue, it might be time to seek professional help. If you find a local repair shop, take your device in and let them know exactly what happens when your laptop randomly shuts down. Chances are they will be able to get your machine up and running in no time! You may also want to consider purchasing an extended warranty for your laptop; that way, if something does go wrong (and it inevitably will), you won’t be stuck paying for costly repairs out of pocket.
2) Can’t Connect to the Internet
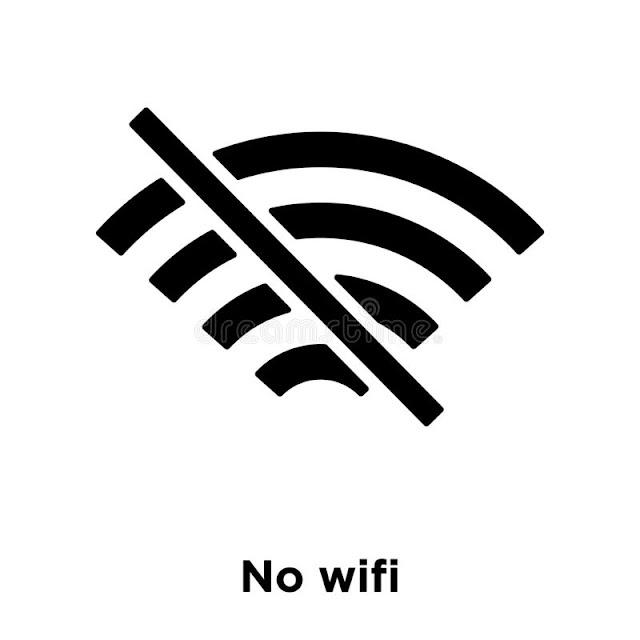
It’s possible that your computer can’t connect to your network. This is usually an issue if you have a new device and are connecting to a home router for the first time. Ensure that your computer has all of its drivers installed correctly, and check if there’s an option to assign a static IP address or change your DHCP settings in order to communicate properly with your home router. If you’re still having trouble, contact tech support at dell (dot) com for more information about troubleshooting your internet connection.

Sometimes, devices are unable to connect to a wireless network. Usually, rebooting your router will solve these issues by automatically resyncing connection points. However, if you still can’t connect after 30 minutes or so, it’s possible that your router needs to be reset. You can do so by turning off the power for five seconds and turning it back on again. If all else fails, contact tech support at dell (dot) com for more information about troubleshooting your internet connection.
3) Keyboard and Touchpad Issues
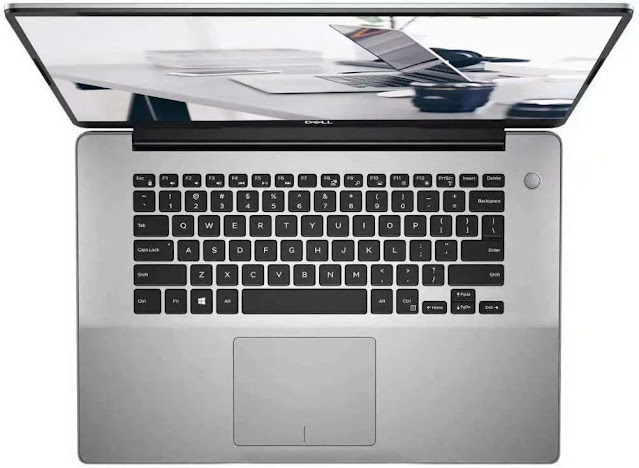
The keyboard on the Dell Inspiron 15 5585 can stop working for no apparent reason. In some cases, though, there are clear reasons why that is happening, like a sticky or dirty keyboard. Regardless of what is causing your problems, you can fix them by reinstalling drivers for your keyboard and touchpad. Additionally, it’s worth trying to update those drivers to see if they solve any issues you might be having.
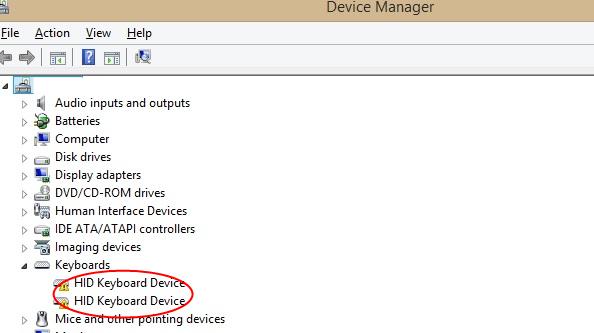
If you do not see your keyboard listed in Device Manager, then you’ll need to download and install it manually. To do that, simply go to Dell’s website and search for drivers. You should get a list of drivers from which you can choose; if so, select your device from them (make sure to pick keyboard drivers) and proceed to download it. After installing your new driver, restart your computer and check to see if that fixed any issues you were having.
4) LED Fails To Light Up
Fix 1: If your LED panel fails to light up, there are a few things you can do. Firstly, try powering on and off again to make sure that it’s not just a simple power issue.
Fix 2: If that doesn’t help, readjust any faulty cables or replace any loose connections. Use another power adapter if necessary and make sure you don’t have anything plugged into one of your USB ports that aren’t an approved external device (for example, you shouldn’t be charging your phone through your computer).
Fix 3:Finally, if all else fails, perform a factory reset by holding down both Shift and F2 while booting. This will erase everything from your laptop so make sure you back up anything important beforehand.
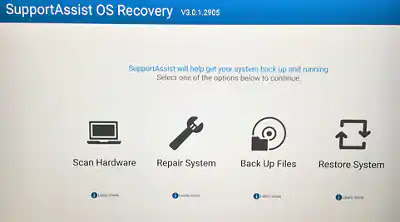
Once booted back up, use Windows Device Recovery Tool to reinstall Windows. In some cases, removing any problematic drivers may also fix the problem. You can find these in Device Manager under Other Devices where they will be labeled as Unknown Devices with yellow exclamation marks next to them.
To remove these devices safely without damaging your system further, simply uninstall them using Programs and Features in Control Panel > Uninstall a Program > View Installed Updates then select each one individually and click Uninstall Update (if available) > Yes/OK until they are all gone. Reboot once more before trying again.
Some laptops have LED displays, which makes them easier to spot when they are open but also means that if anything goes wrong with your screen, you may need to take it to a professional for repair. Luckily, since most laptops use standard parts for their display assemblies, you should be able to find replacement screens online or at your local electronics store—although keep in mind that many laptop repair centers will likely have a wider selection of replacement screens than what’s available online.
5) No Boot Issue
If your system doesn’t turn on when you press its power button, it could be due to a corrupt or damaged operating system. In which case, you’ll need to boot off a Windows disc or flash drive and follow these steps:
- Start your computer and tap on F12 right before it boots into Windows.
- Then, choose Boot Options and make sure that UEFI is selected as your preferred method of booting up (it should already be).
- Once you've done that, select your USB drive as your boot device by highlighting it with cursor keys and pressing enter. Choose Repair Your Computer from the menu that appears next.
- Select Troubleshoot > Advanced Options > Command Prompt and type in "diskpart".
- Type in "list disk" hit Enter, then type in select disk 0, hit Enter again, then type in clean all, hit Enter one more time.
- When asked if you want to continue cleaning all disks without confirmation, type Y for yes. This will erase everything on your hard drive—make sure there's nothing valuable on there first!
- Next, type exit and hit Enter.
- Now restart your computer using normal startup procedures (power button + volume down). You'll see an option for System Recovery - Use recovery tools found on other drives.
- Select it using the left/right arrow keys and press enter.
If you don't want to take your laptop in to a professional, you can try using Windows System Restore on another device. This software works by creating restore points of your system when everything's working well, allowing you to roll back and fix any issues that pop up without losing any of your personal files. Follow these steps to run a manual restore:
- Go to Start > All Programs > Accessories, right-click Command Prompt, and choose Run as administrator.
- Next, type cd %SystemRoot%\system32, hit Enter, then type cd restore and hit Enter again.
- Now type "rstrui" . Next step: Type Y if it asks whether or not you'd like to create a system repair disc and follow all instructions until completion.
Conclusion
The Dell Inspiron 15 5585 is a great laptop for students, families, and small business owners. It has enough power to handle most tasks without being overpowered for those users who will spend most of their time browsing websites, sending emails, or creating documents. Overall, it's a powerful yet affordable alternative to more expensive competitors in its class. While there are some minor issues that you should be aware of before buying, none of them are serious enough to dissuade us from recommending it as an excellent choice if you're looking for a budget laptop.
Overall, I think that you'll be quite pleased with your purchase if you go ahead and get one of these laptops. There are some minor issues here and there, but none of them are serious enough to be deal-breakers in our opinion. The laptop is reliable, it comes from a well-known manufacturer, and it's affordable. It should be more than sufficient for most people. If you do run into any issues along the way or have any questions, feel free to comment below!
Comments
Post a Comment